Diskpart Anleitung – Partitionen erstellen
Einleitung
diskpart.exe ist ein in Windows integriertes Programm, um Festplatten, Partitionen und Volumes über die Kommandozeile zu verwalten. Man kann es entweder von Hand über cmd.exe oder mithilfe von Skripten aufrufen. diskmgmt.msc ist das grafische Äquivalent zu DiskPart.
Einsatzzwecke
Wozu wird DiskPart eigentlich benutzt? Es gibt viele Aufgaben, die man damit erledigen kann.
Daten auf defekten bzw. korrupten USB-Sticks, SD-Karten oder externe Festplatten können wiederhergestellt werden. Vielleicht möchte man aber auch einfach einen bootbaren USB-Stick erstellen, um Windows neu zu installieren. Oder man möchte einfach nur etwas automatisieren.
DiskPart öffnen
Am Einfachsten kann man DiskPart über das Startmenü aufrufen. Dazu einfach das Startmenü aufrufen und „diskpart.exe“ eingeben.
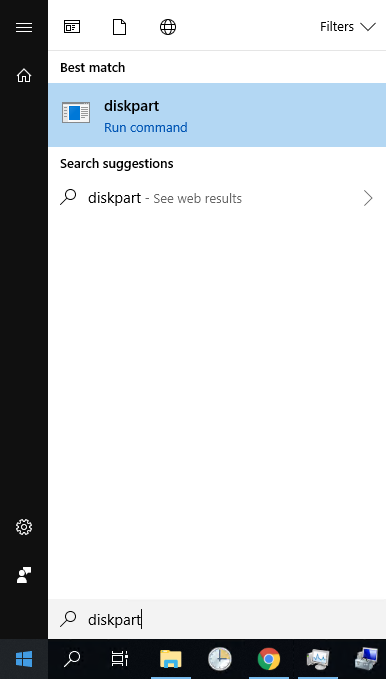
Da Administratorrechte benötigt werden, fragt Windows kurz nach, ob das in Ordnung ist. Das kann man ohne schlechtes Gewissen mit „Ja“ bestätigen.
Grundlagen
Im Grunde genommen gibt es zwei Befehle, die man beherrschen muss, um DiskPart zu bedienen; list und select. Wenn man mal nicht weiter weiß oder einen Befehl vergessen hat, hilft help weiter.
Befehl „diskpart list“
Mithilfe des Befehls list kann man entweder alle Festplatten, Partitionen oder Volumes anzeigen.
In diskpart.exe benutzt man dazu folgende Befehle:
list disk list partition list volume
In der ersten Spalte jedes list-Befehls steht die Nummer (auch Id genannt) des zurückgegebenen Objekts.
Befehl „diskpart select“
Ein weiterer wichtiger Befehl ist select. Ein wichtiges Konzept bei DiskPart ist der sogenannte Fokus. Sobald man ein Objekt, also eine Festplatte, Partition oder ein Volume, im Fokus hat, gelten alle weiteren Befehle für dieses Objekt.
Falls man zum Beispiel die Festplatte mit der Id 1 auswählen möchte, gibt man diesen Befehl ein:
select disk 1
Befehl „diskpart help“
Falls man mal Hilfe benötigt, benutzt man einfach help. Man kann es entweder eigenständig aufrufen, um alle Befehle mit kurzem Hilfetext anzuzeigen, oder man kann es mit anderen Befehlen kombinieren, wie zum Beispiel list help:

Befehl „diskpart clean“
Die Befehle clean und clean all kann man auf einer ausgewählten Festplatte ausführen, um alle MBR- bzw. GPT-Partionen, Volumes und alle versteckten Sektorinformationen zu löschen.
Mittels clean werden die Daten auf der Festplatte lediglich als gelöscht markiert und nur dann überschrieben, wenn neue Daten an den gleichen Ort auf der Festplatte geschrieben werden.
Mittels clean all wird zusätzlich jeder einzelne Sektor auf der Festplatte mit Nullen überschrieben, um alle Daten auf der Festplatte sicher zu löschen („Secure Erase“) und zu verhindern, dass die Daten wiederhergestellt werden können. Dieser Prozess kann je nach Festplattengröße mehrere Stunden dauern.
Partition erstellen
Um eine Partition zu erstellen, muss man zunächst eine Festplatte auswählen:
DISKPART> list disk
Datentr ### Status Größe Frei Dyn GPT
-------- ---------- ------- ------- --- ---
0 Online 60 GB 0 B
1 Online 50 GB 0 B
2 Online 20 GB 0 B
3 Online 5120 MB 5117 MB
DISKPART> select disk 3
Datenträger 3 ist jetzt der gewählte Datenträger.
Mittels clean entfernt man alle möglicherweise vorhandenen Spuren von vorherigen Partitionen oder Volumes:
DISKPART> clean Der Datenträger wurde bereinigt.
Jetzt erstellt man die tatsächliche Partition:
DISKPART> create partition primary Die angegebene Partition wurde erfolgreich erstellt.
Nun markieren wir sie noch als aktiv, damit das BIOS sieht, dass es eine gültige Systempartition ist:
DISKPART> active Die aktuelle Partition wurde als aktiv markiert.
Jetzt kann man noch die Partition als NTFS formatieren, falls gewünscht:
DISKPART> format fs=ntfs quick 100 Prozent bearbeitet DiskPart hat das Volume erfolgreich formatiert.
Zuletzt kann man noch einen Laufwerksbuchstaben zuweisen:
DISKPART> assign letter=h Der Laufwerkbuchstabe oder der Bereitstellungspunkt wurde zugewiesen.
Nun ist die Partition erstellt, als NTFS formatiert und als Laufwerk H: benutzbar.
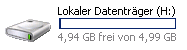
Partition erweitern
Eine Partition zu erweitern funktioniert ähnlich wie das Erstellen einer Partition. Zunächst wählt man wieder eine Festplatte aus:
DISKPART> list disk Datentr ### Status Größe Frei Dyn GPT -------- ---------- ------- ------- --- --- 0 Online 60 GB 0 B 1 Online 50 GB 0 B 2 Online 20 GB 0 B 3 Online 5120 MB 0 B DISKPART> select disk 3 Datenträger 3 ist jetzt der gewählte Datenträger.
Nun listet man alle vorhandenen Partitionen auf und wählt die zu löschende Partition:
DISKPART> list partition Partition ### Typ Größe Offset ------------- ---------------- ------- ------- Partition 1 Primär 5118 MB 1024 KB DISKPART> select partition 1 Partition 1 ist jetzt die gewählte Partition.
Nun kann man mittels delete partition die ausgewählte Partition löschen:
DISKPART> delete partition
Die gewählte Partition wurde erfolgreich gelöscht.
Diskpart Befehlsliste
Die Liste der Unterbefehle für Diskpart ist unten aufgeführt. Einige Befehle sind unter Windows XP nicht verfügbar und werden mit einem Sternchen (*) gekennzeichnet.
Active
Markiert die ausgewählte Partition als aktiv.
Add
Fügt eine Spiegelung zu einem einfachen Volume hinzu.
Assign
Weist einen Laufwerksbuchstaben oder einen Mountpunkt zu einem Volume zu.
Attributes
Verändert Volume- oder Disk-Attribute. *
Attach
Hängt ein virtuelles Festplattenabbild an. *
Automount
Aktiviert und deaktiviert das automatische Mounting von einfachen Volumes. *
Break
Entfernt eine Spiegelung.
Clean
Löscht die Konfiguration, bzw. alle Informationen, einer Disk.
Compact
Versucht die verwendete Größe einer Datei zu reduzieren. *
Convert
Konvertiert zwischen verschiedenen Festplattenformaten.
Create
Erstellt ein Volume, eine Partition oder eine virtuelle Festplatte. (Virtuelle Festplatten sind unter Windows XP nicht verfügbar.)
Delete
Löscht ein Objekt.
Detail
Gibt weitere Informationen zu einem Objekt aus.
Detach
Trennt eine virtuelle Festplattendatei. *
Exit
Mit diesem Befehl schließt man DiskPart.
Extend
Erweitert ein Volume.
Expand
Erweitert die maximale Größe einer virtuellen Festplatte. *
Filesystems
Gibt alle unterstützten Dateisysteme eines Volumes aus. *
Format
Formatiert das Volume oder die Partition. *
Gpt
Weist Attribute zu der ausgewählte GPT-Partition zu. *
Help
Gibt die Hilfe aus.
Import
Importiert eine Diskgruppe.
Inactive
Markiert die ausgewählte Partition als inaktiv.
List
Gibt eine Liste von Objekten aus.
Merge
Führt eine Child-Disk mit ihrer Parent-Disk zusammen. *
Online
Markiert ein Objekt online, was gerade als offline markiert ist.
Offline
Markiert ein Objekt offline, was gerade als online markiert ist.
Rem
Dieser Befehl tut nichts. Er wird zum auskommentieren von DiskPart-Skripten benutzt.
Remove
Entfernt einen Laufwerksbuchstaben.
Repair
Repariert ein RAID 5 Volume, bei dem eine Festplatte ausgefallen ist.
Rescan
Scannt nach neuen Festplatten und Volumes auf dem Computer.
Select
Markiert ein Objekt als ausgewählt.
Setid
Ändert den Partitionstypen. *
Shrink
Verringert die Größe des ausgewählten Volumes. *
Uniqueid
Setzt oder zeigt den GUID Partition Table (GPT) Identifier oder die Master Boot Record (MBR) Signatur einer Festplatte.